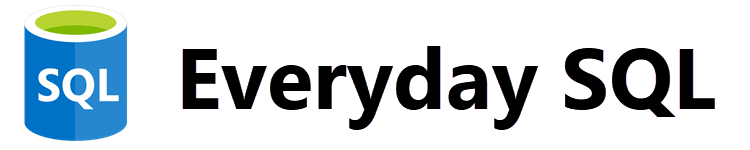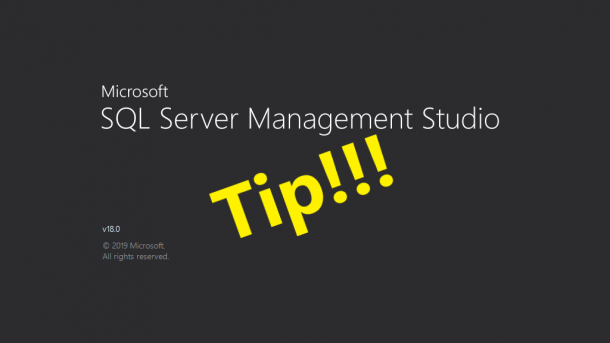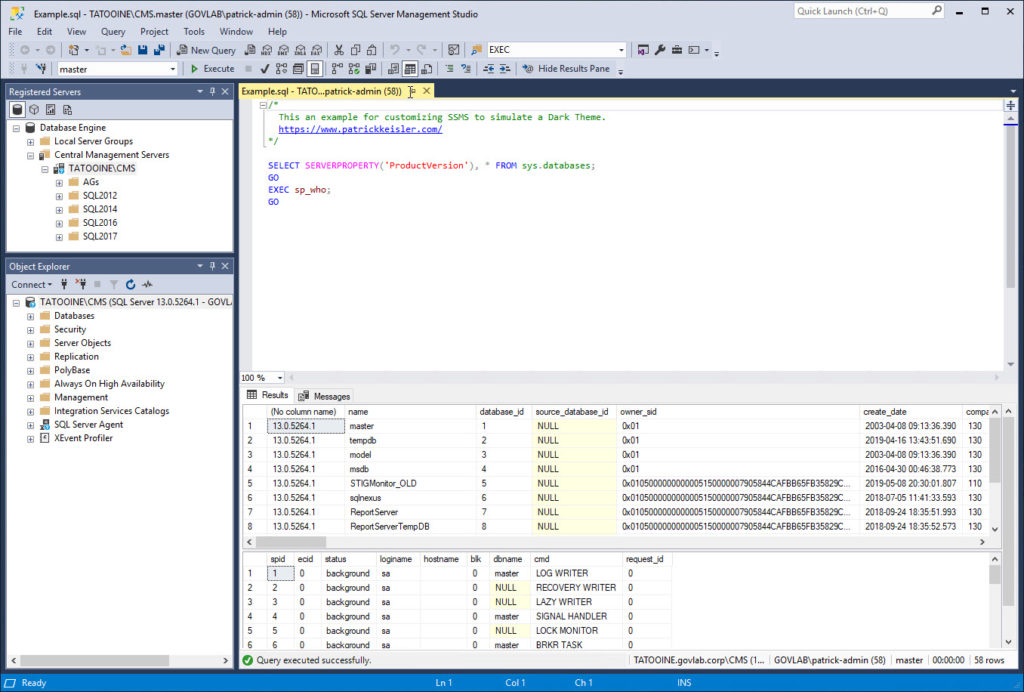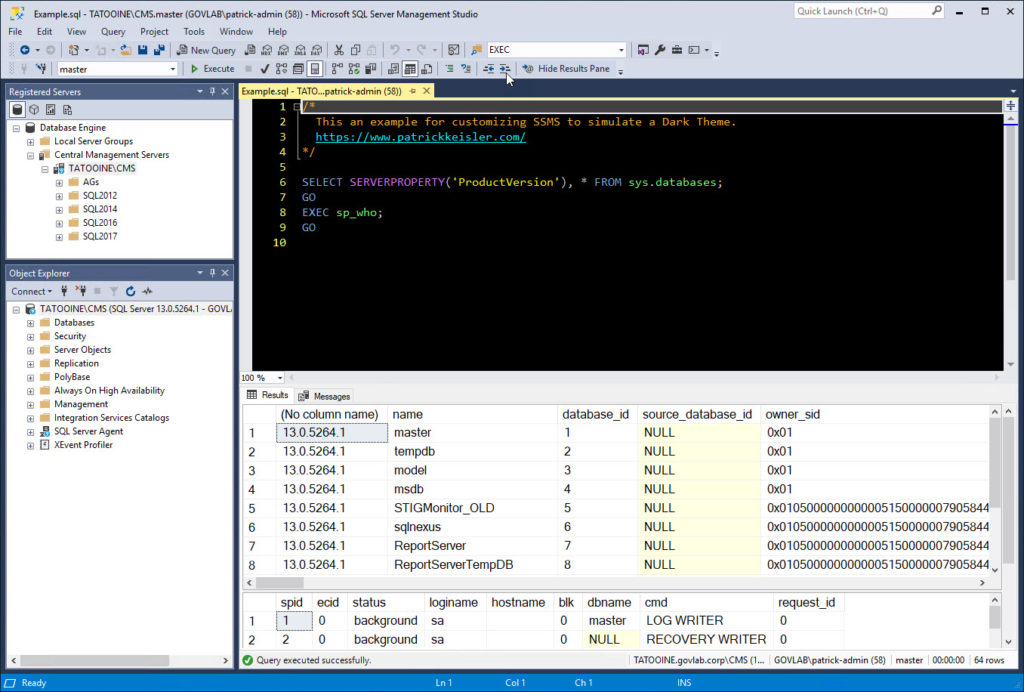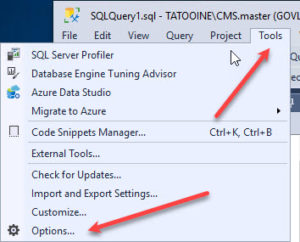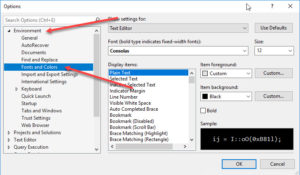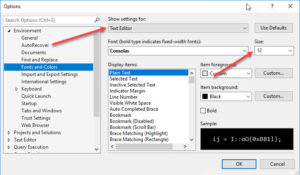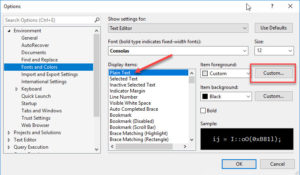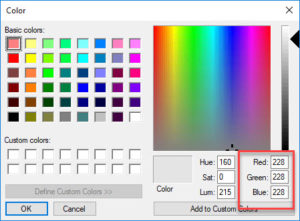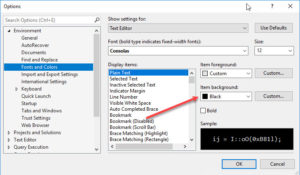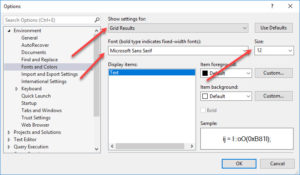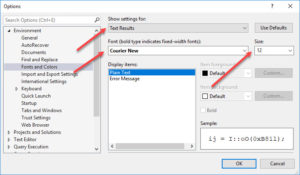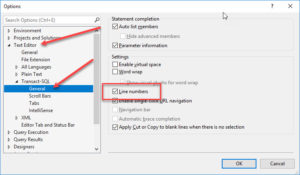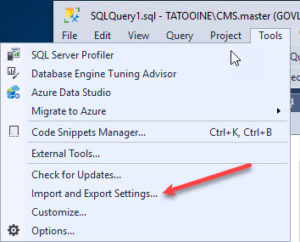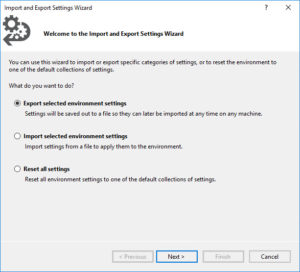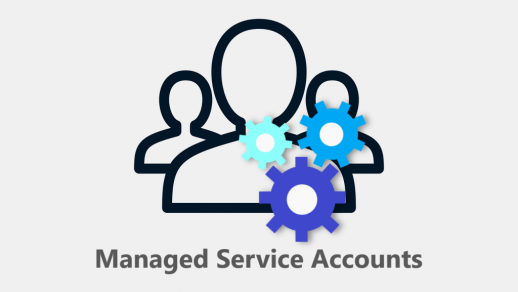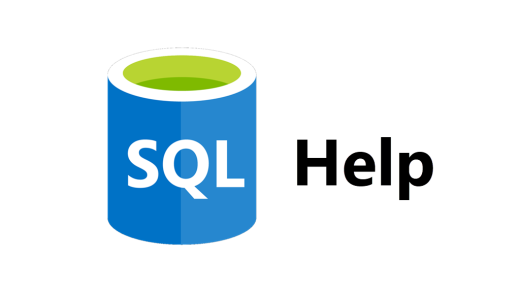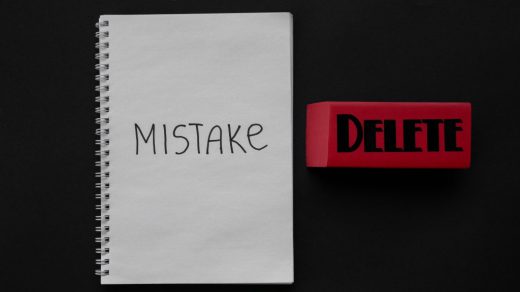There is still no love for SQL Server Management Studio. SSMS v18 Beta included a Dark Theme, but somehow that did not make it into the final release of the product. Other apps have this capability (Visual Studio, Visual Studio Code, Chrome, Edge) but not SSMS. If you are like me, sometimes you want to switch your apps to a dark theme for added flair. A quick web search will reveal several ways to hack SSMS to display a dark theme, but that may not produce the best results. So, until Microsoft decides to include it, here is how I have been customizing SSMS for the last several years.
Before:
After:
These colors may not work for everyone, but it does demonstrate how you can customize SSMS to fit your tastes.
To get started, from the menu select Tools and then Options.
In the Options window we’ll need to select Environment and the Fonts and Colors.
For Show settings for, select Text Editor and change the font size to 12.
Under Display items, select Plain Text and then click the Custom button next Item foreground.
In the Color window, change the Red to 228, Green to 228, Blue to 228, and then click OK.
Under Item background, select Black from the dropdown list.
Follow the same steps to change each of these other items below.
Text Editor:
- Font size: 12
Display Items:
- Plain Text
- Foreground: 228,228,228
- Background: Black
- Selected Text
- Background: Yellow
- Line Number
- Foreground: 255, 255, 128
- Comment
- Foreground: 255, 175, 45
- Keyword
- Foreground: 127, 176, 228
- SQL Operator
- Foreground: 199, 199, 199
- SQL Stored Procedure
- Foreground: 128, 255, 128
- SQL String
- Foreground: Yellow
- SQL System Function
- Foreground: 220, 120, 255
- SQL System Table
- Foreground: 128, 255, 128
- String
- Foreground: Yellow
- URL Hyperlink
- Foreground: Cyan
Next, select Grid Results from the Show Settings For dropdown list. Change the font to Microsoft San Serif and the size to 12.
Then select Text Results from the Show Settings For dropdown list and change the font to Consolas and the font size to 12.
Changing the Grid or Text Results will require you to close and reopen SSMS for the changes to take effect. The last thing is to display the line numbers. On the left side of the Options window, select Text Editor, Transact-SQL, and then General. Click the check box next to Line numbers and click OK.
Once you have the colors you want, then go to Tools and click Import and Export Settings.
This wizard allows you to save all the customization settings to a settings file. The file can be used as a backup, or you can use that file to import to SSMS running on another workstation.
Happy customizing!