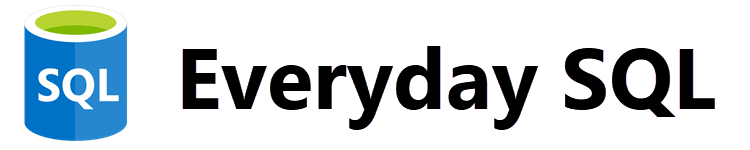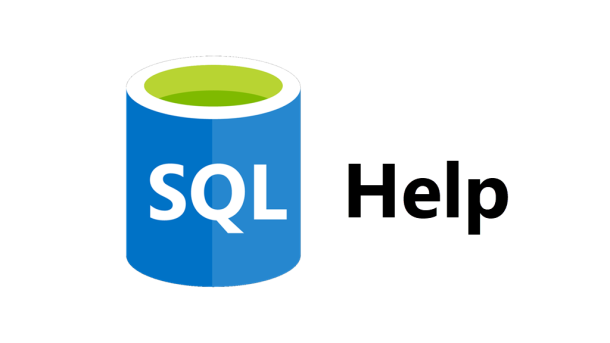Have you seen this type of an informational message in your SQL errorlog before? If so, then I hope the timestamp associated with it was not during the middle of your peak processing time. This is a good indication that someone has been tinkering with some of the SQL configuration settings. SQL Server offers a lot of wonderful configuration options; many of which can be changed dynamically using sp_configure without the need of restarting the SQL Server service. The downside to the dynamic changes is sometimes they can have a detrimental effect on performance, and that’s what this “informational” message is tell...
Continue reading...Configuration
Which SQL Instance is Killing Your CPU?
You have 5 instances running. How do you know which one is killing your CPU? As you can see from Windows Task Manager, you have several instances of SQL installed and one of them is using nearly half of the CPU. To figure this out, you’ll need to know the PID (Process ID) number. To view the PID number in Windows Task Manager, from the menu select View, then Select Columns, and then check the box for PID. For our example, it’s Process ID 1212 that’s using nearly 50% of our CPU. So how do you correlate that PID...
Continue reading...How to Make SQL Server Listen on Multiple Ports
Have you ever needed an instance of SQL Server to listen on multiple TCP/IP port numbers but didn’t know how to implement it? Well here’s a quick step-by-step guide that will work for SQL Server 2005, 2008, and 2012. Open SQL Server Configuration Manager. On the left hand side, expand SQL Server Network Configuration. Select your instance name. On the right hand side, right click on TCP/IP and select Properties. Click the IP Addresses tab. Scroll down to the IPALL section. Make sure the TCP Dynamic Ports field is empty. In the TCP Port field, enter each port number separated...
Continue reading...